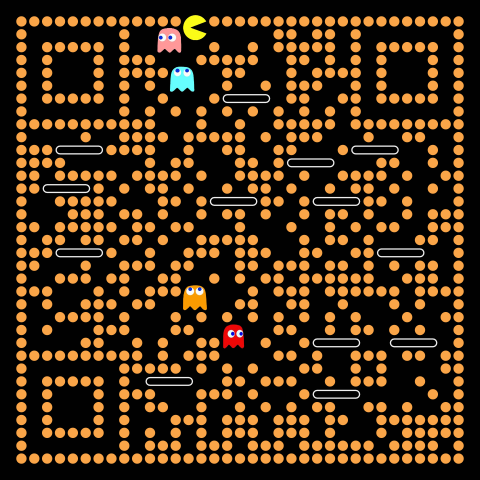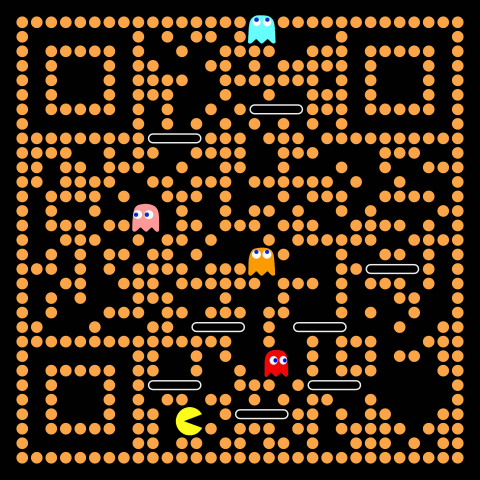MAC 中 Parallels Desktop安装 windows 10 系统
前言
Paralles Desktop 是mac 上运行效率最高的虚拟机之一,在图形方面parallel Desktop 效率非常高,其融合模式就好像windows 和Mac os 合二为一了
准备
PS: 推荐一个下载镜像更快的地方ItTellYou enjoy it!
步骤
- 下载下载好
Parallels Desktop。使用迅雷下载好Windows10的镜像 - 打开
Parallels Desktop- 选择 “新建虚拟机”

- 选择 “镜像文件”

- 勾选“快速安装”,取消勾选“该版本需要提供产品密匙”

- 选择Windows工作场景,根据需求按说明选一个即可

- 勾选“在 Mac 桌面上创建别名”和“在安装前设定”

- 设置Windows的硬件配置和选项,主要是内存设置,根据你的Mac配置来选择内存大小,4G机型建议分配2G内存,8G及以上机型建议分配4G或以上内存给Windows

- 都设置好后点击继续就会开始安装Windows 10了,Windows 10的安装设置非常简单



- 等待片刻即可安装完成,进入Windows 10后会提示是否启用共享的应用程序,建议选择“否”

+到这来Windows 10就已经安装完成了,下面只要激活Windows了- 下载 Windows 10激活工具:
- 链接: https://pan.baidu.com/s/1ae30dL48x4tXshG64C0ziA 密码: 2che
- 打开 KMS10.exe,Windows的用户帐户控制会提示“你想允许来自位置发布者的此应用对你的电脑进行更改吗?”,点击“是”,然后点击“永久体验Windows和Office正版”即可激活Windows 10


- Windows 10全屏模式和窗口模式切换,点击窗口左上角第三个绿色的按钮就能切换至全屏模式了,要切换回Mac,只需在触摸板上四个手指同时接触触摸板然后往右移动即可会到Mac系统,反之即可会到Windows 10系统

- 优盘移动硬盘灯外接设备如何接入Windows 10系统:插上USB外接设备后Parallels Desktop会提示要接入到哪个系统,选择你想接入的系统即可,在Windows 10全屏模式下也可以将鼠标移至窗口顶部,会显示Parallels Desktop菜单,点击“设备→外部设备→选择你的USB”即可接入到Windows,再点一次就可将USB设备接入至Mac系统


- 调出桌面图标比如“我的电脑(Windows 10 改为此电脑)”等



- 选择 “新建虚拟机”
Parallels Desktop 安装 Windows 10 就全部完成了,接下来其他的 Windows 10 安装软件和使用就和一般的电脑一样了,你学会了吗?