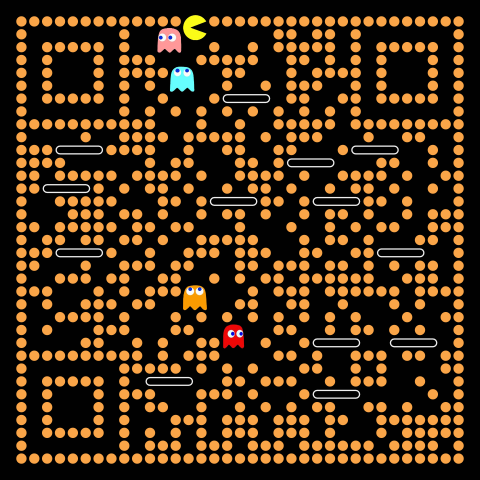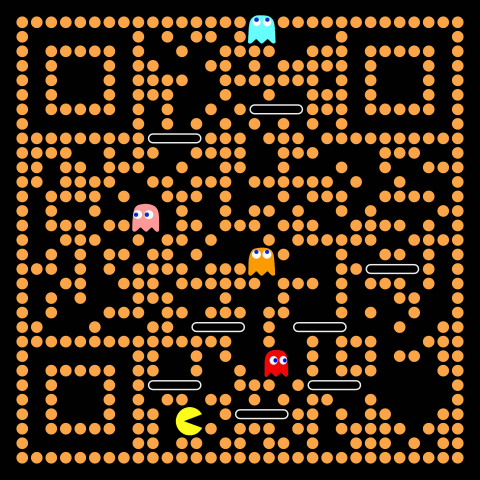使用优盘安装苹果系统
背景
同事新领取的 MacBook Pro,需要格式化重新安装新系统,让我帮忙处理下。之前查过资料,为了做个记录,于是有了本文。本文以 MacOS Catalina 版本为例。
前提
- MacBook 或者 Mac mini或 IMac 机器一台
- 16G 优盘一个
过程
- 下载系统
- 打开 MacOS Catalina在 APP Store 中下载。这些内容会作为名为“安装 MacOS [版本名称]”的 App 下载到您的“应用程序”文件夹。
- 制作引导盘
- 格式化 U 盘
- 插入你的 U 盘,然后在「应用程序」->「实用工具」里面找到并打开「磁盘工具」,或者直接用 Spotlight 搜索 “磁盘工具” 打开,如下图。

- 右边顶部选择 2 -「分区」,然后在 3 -「分区布局」选择「1个分区」
- 在分区信息中的 4 -「名称」输入「Sierra」 (由于后面的命令中会用到此名称,如果你要修改成其他(英文),请务必对应修改后面的命令)
- 在「格式」中选择 5 -「Mac OS 扩展 (日志式)」
- 这时,先别急着点“应用”,还要先在 6 -「选项」里面,如下图
- 选择「GUID 分区表」,然后点击「好」
- 最后再点「应用」开始对 U 盘进行格式化
- 打开终端执行
sudo /Applications/Install\ macOS\ Catalina.app/Contents/Resources/createinstallmedia --volume /Volumes/MyVolume- 这些命令假设安装器位于您的“应用程序”文件夹中,并且“MyVolume”是您所使用的 USB 闪存驱动器或其他宗卷的名称。如果不是这个名称,请将这些命令中的 MyVolume 替换为您的宗卷名称。
- 注意替换
MyVolume我这里就是/Volumes/Catalina这个名字是你上面优盘格式化的时候起的名字 
- 格式化 U 盘
- 安装系统
- 需要安装的机器上 插上优盘
- 将 Mac 开机或重新启动后,立即按住 Option (Alt) ⌥ 键。
- 当您看到显示可引导宗卷的黑屏时,松开 Option 键。
- 选择包含可引导安装器的宗卷。然后点按向上箭头或按下 Return 键。
- 根据提示选取您的语言。
- 从“实用工具”窗口中选择“安装 macOS”(或“安装 OS X”),然后点按“继续”,并按照屏幕上的说明进行操作。
问题
在安装过程中出现:
1 | 安装macOS Catalina 应用程序副本已损坏,不能用来安装macOS |
原因是:
这个镜像的“安装有效期”过期了
解决办法如下:
- 在安装macOS界面中,断开wifi和拔掉网线,如果没有网络就不用这一步。
- 点击顶部菜单栏的实用工具—-终端,输入:date 101112132019,然后敲下回车。注意date后面有个空格。
- 点击【终端】—【退出终端】
- 重新点击【安装macOS】就可以了
补充
如果下载其他的版本的Mac 系统,方法一样只是命令不一致,具体的 相关命令可在官网中找到。
总结
写完以后发现自己以前写过一篇类似的文章,这里做个关联吧!
U盘 安装 MacOS Sierra
参考资料
如何创建可引导的 MacOS 安装器
制作 MacOS Sierra U盘USB启动安装盘方法教程 (亲测)
MacOS 10.15 Catalina安装提示程序副本损坏,黑苹果教程